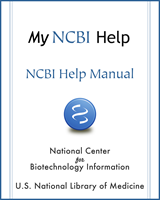NCBI Bookshelf. A service of the National Library of Medicine, National Institutes of Health.
My NCBI Help [Internet]. Bethesda (MD): National Center for Biotechnology Information (US); 2005-.
My Bibliography is a reference tool that helps you save your citations from PubMed or, if not found there, to manually upload a citations file, or to enter citation information using My Bibliography templates. My Bibliography provides a centralized place for your publications where citations are easily accessed, exported as a file, and made public to share with others.
When linked to an eRA account, My Bibliography includes more features which allow eRA Commons users to see whether their publications comply with the NIH Public Access Policy, to start the compliance process for their publications, and to associate their publications to awards. In addition, HRA grantees can associate their publications to their HRA awards in My Bibliography.
NCBI started the transition to use only federated account credentials for NCBI account login on June 1st, 2021. The deadline for transitioning all NCBI accounts to 3rd-party only login is June 2022. Please read the below FAQs and write to vog.hin.mln.ibcn@ofni if you have any questions.
https://ncbiinsights.ncbi.nlm.nih.gov/ncbi-login-retirement-faqs
Section Contents
• Viewing Citations and Making Citations Private
• Downloading Citations and Copying Citations to Collections
• Sorting, Filtering, and Searching Citations
• Managing Compliance with the NIH Public Access Policy
• Adding Delegates in My Bibliography
• Confirming a My Bibliography Connection for Delegates
Creating a Bibliography
There are four options to populate a My Bibliography collection with author-specific citations: directly from PubMed, using a search tool in My Bibliography to add PubMed citations, uploading citations from a file, or using a template for publications not found in PubMed. Citations to articles published by other authors can be stored in a My NCBI collection.
• Adding Citations directly from PubMed
• Adding PubMed Citations in My Bibliography
• Adding Citations from a File
Adding Citations Directly from PubMed
1. Sign in to My NCBI.
2. Run an author search.
3. Select the citations you want to add to My Bibliography, and then click the “Send to” button to expand the drop-down menu
4. Select “My Bibliography”
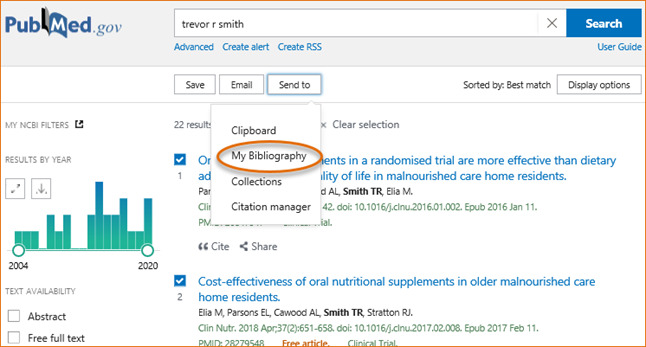
5. In the “Add to My Bibliography” page, click Add to save the selected citations to your My Bibliography collection.

Adding PubMed Citations in My Bibliography
Use the My Bibliography search tool to add PubMed citations:
1. Sign in to My NCBI and go to My Bibliography. Click “Manage My Bibliography.”

2. Click on ‘+Add citations’ and select ‘From PubMed.’
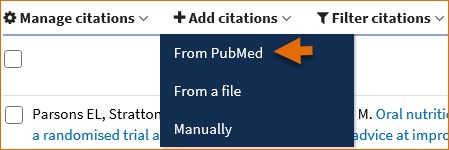
3. Enter an author full name, or last name and initials in the search box, and click “Search PubMed.”
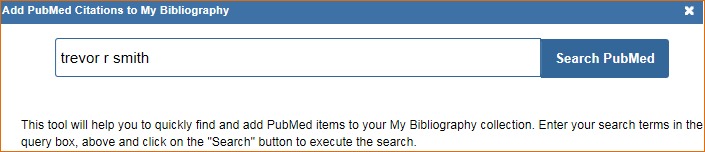
4. Select the citations you wish to add to your My Bibliography collection and click “Add to My Bibliography.” Close the window and the newly added citations will immediately display in My Bibliography.

Adding Citations from a File
Use a file that has your article citations in either the MEDLINE or RIS format to add citations to your My Bibliography collection.
- 1.
Sign in to My NCBI and go to My Bibliography. Click “Manage My Bibliography.”
1. Click on ‘+Add citations’ and select ‘From a file.’

- 2.
Upload a file with citations in either MEDLINE or RIS format. A confirmation message indicates the number of citations added to your My Bibliography collection.
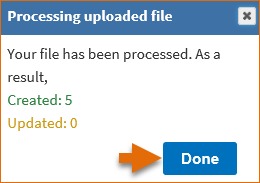
- 3.
In the cases where a file has citations in a format other than MEDLINE or RIS, a message will indicate that the format is not supported.
Adding Citations Manually
Use My Bibliography templates to create citations for publications not found in PubMed:
1. Sign in to My NCBI and go to My Bibliography. Click “Manage My Bibliography.”

- 2.
Click on ‘+Add citations’ and select ‘Manually.’
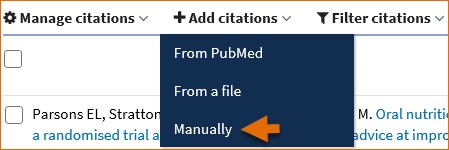
3. Select the type of publication to be entered manually: journal articles, books/chapters, meeting abstracts, presentations, patents, dataset/database, software, preprint articles and non-standard citations. Enter the publication information in the fields provided. All required fields are denoted with a red asterisk.

My Bibliography has multiple templates with fields pertinent to each type of publication (see list in the image above). For example, to enter information for preprint articles:
- 1.
Click on ‘+Add citations’ and select ‘Manually.’
1. Select the option “Preprint.” All required fields are denoted with a red asterisk.
2. Enter the research manuscript title and author(s) name(s).
3. Enter the manuscript posted date. Enter revision date (if available).
4. Enter the preprint server or repository name where the manuscript is stored.
5. Enter the work assigned DOI. Note that NIH preference is to include DOI information. For further information on requirements, see the NIH Grants FAQ for Interim Research Products.
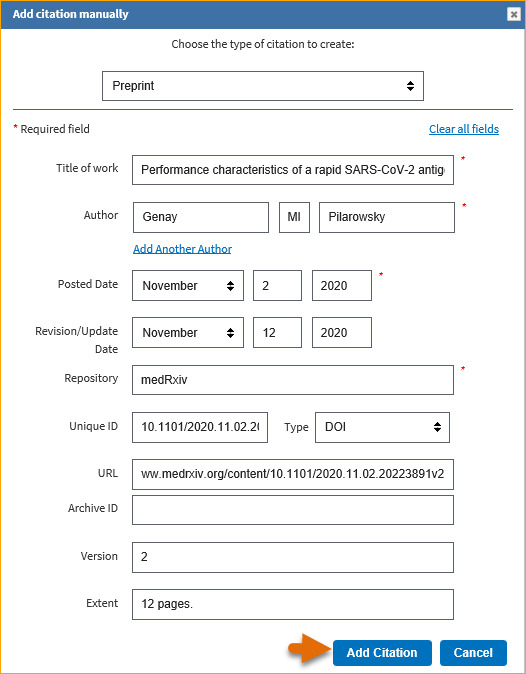
Viewing Citations and Making Citations Private
Sign in to My NCBI. To view all citations available in your bibliography, click “Manage My Bibliography” or the items number link.

My Bibliography displays citations that are included in PubMed, not published in PubMed and uploaded using a file, or created manually using My Bibliography templates. Citations included in PubMed have hyperlinked article titles. Click on each article title to view all information related to a citation that is found in the corresponding PubMed record.

When a My Bibliography collection is set as public to share with others, a URL is provided to a public view of your bibliography. The public view page displays all the citations stored in your My Bibliography collection. Using the Set to private option in Manage citations you can select citations to label as private which will not be displayed in My Bibliography’s public view page.
To label citations as private, select the citations to omit from your bibliography public view page and click the option Set to private under Manage citations.
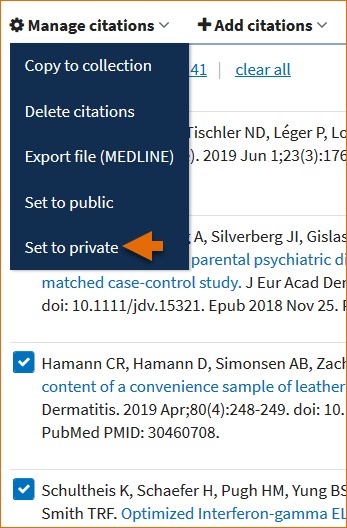
In your My Bibliography collection page the selected citations will be labeled “private,” as shown below. These citations will not display in your bibliography public page.

Note:
• When adding citations manually to My Bibliography, there will be no hyperlink for the citation title unless the citation exists in PubMed. Manually entered citations display a pencil icon  which allows for further editing at any time
which allows for further editing at any time
Downloading Citations and Copying Citations to Collections
Citations stored in My Bibliography can be downloaded in MEDLINE (text) format by checking the boxes next to the citations that you wish to include in an export file and selecting the option “Export file (MEDLINE)” in  Manage citations.
Manage citations.
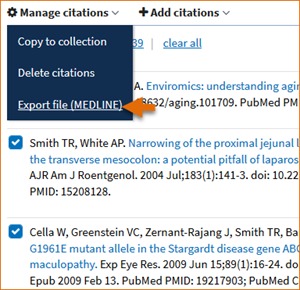
Manage citations. also includes an option to copy citations to a new collection, or to an existing collection, by checking the boxes next to the citations to be copied and selecting the option “Copy to collection.” This option can be used to copy citations labeled “Other Citations” to an existing collection or a new collection. The Other Citations collection is no longer supported in My Bibliography 3.0 and these citations do not display in users’ My Bibliography public page.
Note:
- The Manage citations feature includes two options for eRA Commons users: Manage awards and Compliance report PDF. These options are explained in detail in Managing Compliance with the NIH Public Access Policy
Sorting, Filtering, and Searching Citations
In My Bibliography citations can be sorted by author name (either in ascending or descending order), by publication date (newest to oldest or oldest to newest), or by recently updated citations.

Use filter citations to limit results by citation status either public or private. Citations labeled “private” do not display in your My Bibliography public view page.
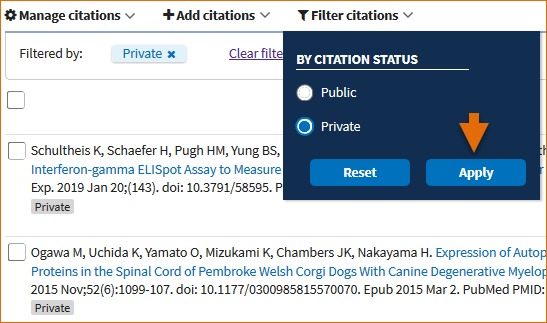
Locating citations in My Bibliography can be accomplished with ease by entering in the search box: article PMCID, citation PMID, article title words, author name, DOI, or journal title.

Note:
- The default setting for the Sort option is to group citations by newest to oldest. Citations are sorted by the date an article was published and not the Entrez date
- When sorting by author name, citations are sorted by the first listed authors in alphabetical order
• Meeting abstracts have two different dates: conference date and publication date. The publication date will be used to determine the sort date
• When a publication has both a print date and an Epub date, the print date will be used to sort citations
Deleting Citations
To delete citations, use the check boxes to select citations to delete, and in the  Manage citations drop-down menu select “Delete citations.” A pop-up message will ask to confirm your action.
Manage citations drop-down menu select “Delete citations.” A pop-up message will ask to confirm your action.
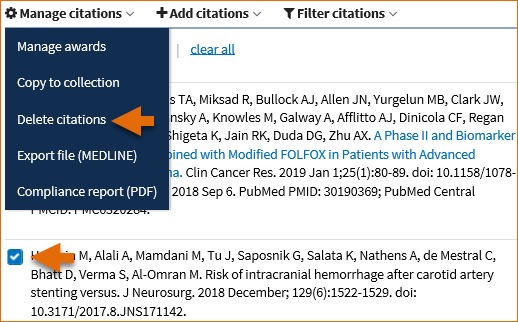
Note:
- Deleted citations can only be re-stated by loading citations from PubMed, uploading citations from a file, or entering citations manually using My Bibliography templates.
Managing Compliance to the NIH Public Access Policy
In My Bibliography eRA Commons users, who have awarded grants in their portfolio, are able to see whether their publications are compliant with the NIH Public Access Policy, to start the compliance process, and to associate their publications to NIH extramural awards.
• Checking your Publications Compliance Status
• Initiating the Compliance Process
• Associating Funding to your Publications
• Filtering your Publications by Awards and by Citation Status
• Viewing New Citations Linked to your Awards
• Creating a Compliance Report PDF for your Bibliography
Checking your Publications Compliance Status
Select the “eRA Commons” signing option in the NCBI login page, log in using your eRA Commons credentials, and proceed to link your eRA account to an existing NCBI account, or register for a new NCBI account.
In the NCBI homepage go to the My Bibliography widget and click “Manage My Bibliography.” The icon  verifies that an eRA account has been linked to an NCBI account.
verifies that an eRA account has been linked to an NCBI account.
In the My Bibliography banner, check the citation compliance status bar for immediate feedback on the number of your publications that are non-compliant, not defined, in process, or complete. In the example below, Theodore Smith has two articles which are non-compliant, 29 not defined, two in process, and 190 articles compliant to the NIH Public Access Policy.

The publication compliance status bar has filtering functionality as well. It can help you quickly find the article citations associated to each compliance group. For example, clicking on the second icon in the status bar  would result in My Bibliography displaying only the two non-compliant citations found in Theodore’s bibliography.
would result in My Bibliography displaying only the two non-compliant citations found in Theodore’s bibliography.
The color coding in the publication compliance status bar corresponds to the color coding in the article citations list. Article citations that are compliant with the NIH Public Access Policy have the Public Access Compliance information color coded in green and they have a PubMed Central article ID (PMCID) associated with the article citation. In the example below, four awards are found to be associated to the article. Additionally, users have the option to enter link information for their research datasets by clicking the  button and entering dataset identifiers such as repository ID, for example Dryad ID, or dataset DOI. Dataset links are included in PMC in the corresponding article full text page.
button and entering dataset identifiers such as repository ID, for example Dryad ID, or dataset DOI. Dataset links are included in PMC in the corresponding article full text page.

Citations that have the Public Access Compliance information color coded in red are either non-compliant or not defined. Non-compliant article citations have awards associated to them, but the research article manuscripts have not been submitted to the NIH Manuscript Submission (NIHMS) system. Non-compliant article citations do not display a PMCID. The compliance process can be started by clicking “Edit Status.”

Not defined citations do not have awards associated to them and they do not display a PMCID. Citations that are not defined need to be identified as publications supported by NIH grants; click “Edit Status” to confirm that an article was partly or wholly supported by NIH grants. NIH funding information can be added to not defined citations by clicking the “Add award” button.

Publications or products newly submitted to the NIHMS are considered in process and display the Public Access Compliance information color coded in blue. Note that the citation below has been assigned an NIHMS article ID number.

Publications or products that are not funded by NIH grants, or were accepted for publication prior to April 7, 2008 (not covered by the NIH Public Access Policy), are marked as “Not Applicable-Exempted.”

The Sort by filter has an option to help you organize your citations by Public Access Compliance.

When selecting to sort article citations by public access compliance, the group of not defined citations will move to the top, followed by non-compliant citations, compliance in process, compliance complete, and last, not applicable-exempted article citations.
Initiating Public Access Compliance
Initiate the compliance process in My Bibliography, for not defined or non-compliant citations, by clicking “Edit Status” to activate the pop-up wizard.

Citations that are not defined (citations that do not have grant associations) need to be identified as publications of research activities supported by NIH grants.

Citations that are non-compliant (citations that have NIH grant associations) will be directed to a compliance status pop-up form where you will be able to begin an article submission to the NIH Manuscript Submission program (NIHMS), provide the NIHMS ID for your publication to change article compliance status to in process, confirm that other arrangements have been made with journal publishers or PubMed Central, or determine if your articles are exempt from the NIH Public Access policy.

Associating Funding to your Publications
Assign Awards is a My Bibliography feature that is used to associate NIH or HRA (Health Research Alliance) awards to article citations and to search for awards using a grant number, award title, or grantee name. To associate multiple article citations with awards at once, select the citations you wish to associate to awards, click  Manage citations and select “Manage awards.”
Manage citations and select “Manage awards.”
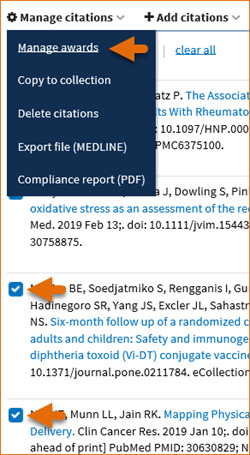
Select the appropriate funding institution tab and choose the pertinent award ID(s) from the award list presented to you in either “My awards” or “Other awards.” Your selections will be saved automatically. To remove awards from your citations, uncheck the checkbox next to an award. Your citations will be updated immediately.

The “My awards” section displays a list of awards associated with your personal profile. The “Other awards” section displays awards that are not associated directly with your personal profile but have been linked to citations found in your My Bibliography collection. In some cases, it is not possible to deselect awards in the Assign Awards tool. For example, if a grant association was created in the NIHMS system or if a grant was linked to one of your citations by the grant owner, in both cases the award checkboxes will be locked, shown by a padlock icon  . Mouse over the padlock icon to check whether to contact the sseccA cilbuP HIN office or the NIHMS help desk for assistance in removing locked award associations for your citations.
. Mouse over the padlock icon to check whether to contact the sseccA cilbuP HIN office or the NIHMS help desk for assistance in removing locked award associations for your citations.
It is also possible to associate individual citations to awards by clicking the  button and selecting the pertinent award ID(s) in “My awards” or “Other awards” lists. Your selections will be saved automatically.
button and selecting the pertinent award ID(s) in “My awards” or “Other awards” lists. Your selections will be saved automatically.

In the “Search/Add other awards” tab, you can search for awards using a grant number, award title, or grantee name. The search box includes an auto-complete feature, which provides a list of possible grant number or grantee name matches.
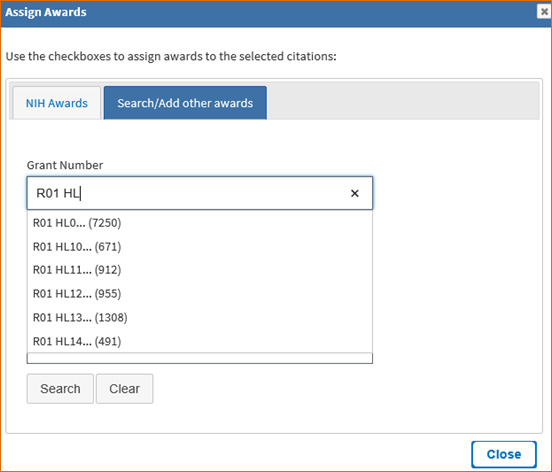
A list of grantee names affiliated with the selected grant number will be provided. Check the award(s) you wish to associate to a citation in your bibliography and the selected award(s) will be automatically saved in the “Other Awards” section. Afterwards you will be able to associate the newly selected awards to other citations in your bibliography.
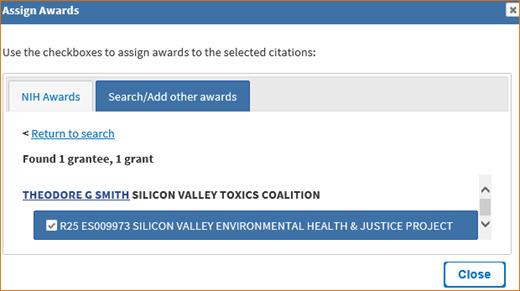
Filtering your Publications by Awards and by Citation Status
Filter citations is a feature of My Bibliography that helps you limit citation results by awards associated to your publications. Filter citations lists all the grants associated with your citations that are stored in My Bibliography. Click “Filter citations” and select one or more awards by which to limit your citation results.

Use filter citations to limit results by citation status either public or private. Citations labeled “private” do not display in your My Bibliography public view page. See, Making Citations Private.
Viewing New Citations Linked to your Awards
My Bibliography will notify award owners when citations have been associated to their awards and added to their My Bibliography collection. Once a citation is associated to a grant in My Bibliography or the association is made via the NIH Manuscript Submission system, the article-grant association will be included in the corresponding PubMed citation, and it will be linked to the grant in the NIH research activities database as well.
My Bibliography will automatically add PubMed citations to your bibliography based on new associations made to grants awarded to you. A message will be displayed, which will provide a link to review the newly linked citations. In the image below, 82 article citation-award associations were found. The alert message will remain until it is dismissed by clicking the X on the right.
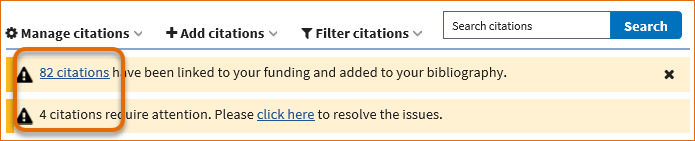
For citations created manually, My Bibliography will look for citations newly added to PubMed and it will alert you to the matches it found. In the image above, the second alert lists 4 citation matches found. A link is provided to view the citation matches and to either confirm or reject them. In the cases where manually created citations differ significantly from the article citation provided by the journal publisher to PubMed, it is possible that a match would not be found. In those cases, delete the manually created citations and use “+Add citations” to add citations directly from PubMed.
Note:
- Grant owners can remove article-grant associations made by other users.
- In the case of citations created manually in My Bibliography, only grant owners can associate their grants to these citations.
Creating an Award Compliance Report PDF for your Bibliography
Citations stored in My Bibliography can be selected and compiled into a report in PDF format. Select the citations you wish to include in your report and choose the option “Compliance report (PDF)” in  Manage citations.
Manage citations.
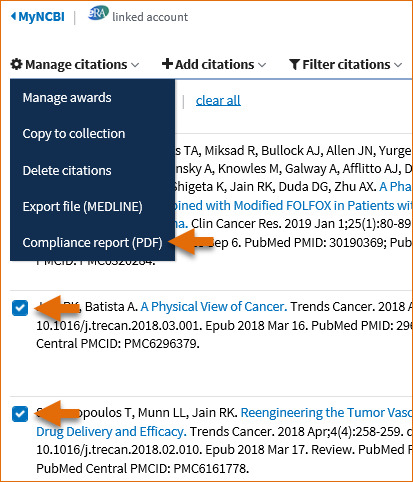
It is possible to sort citations by public access compliance before selecting citations to include a compliance report, select the option “Public Access Compliance” in the Sort by drop-down list.

To select all citations included in your My Bibliography collection, check the box immediately below  Manage citations and click the “Select all xxxx” link.
Manage citations and click the “Select all xxxx” link.
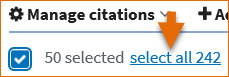
In the Export - PDF report pop-up, enter the First, Middle, and Last name to appear in the report and a starting page number. Do not enter a page number if you prefer to enter the page numbers directly on the report pages.

The resulting PDF will have the information entered in the First, Middle and Last Name fields on the upper right corner of all the pages included in the report. The compliance status will be shown in the first column and the corresponding citations will be listed in the second column. Pagination will be displayed at the bottom of the page.
Sharing My Bibliography
Citations stored in My Bibliography can be shared with others using the personal public URL found in your My Bibliography collection. The My Bibliography public page displays all the citations currently stored in your My Bibliography collection that are not labeled as private (see Making Citations Private). Citations in this public page can be sorted by recently updated, newest to oldest, oldest to newest, author name in descending or ascending order.

Note:
• Any time someone uses the My Bibliography public URL to see a My Bibliography collection; retrieval will include all the citations currently stored in My Bibliography except for citations labeled “private” or labeled “Other citations.” The Other Citations collection is no longer supported in My Bibliography 3.0 and these citations do not display in users My Bibliography public page.
• Adding or deleting citations does not require an update to the My Bibliography public URL.
Adding Delegates in My Bibliography
My Bibliography users can grant access to other persons (delegates) to view and manage their My Bibliography collection. The delegates will then be able to add or to remove citations in a collection and they will be able to associate citations to grants as well. Delegate invitations are initiated by NCBI account owners.
The option to add a delegate is available in the My NCBI account settings page. To add a delegate to manage your My Bibliography collection:
- 1.
Log in to your NCBI account and click on your username (top right corner of page) to access the Account Settings page. The Account Settings page can also be accessed in My Bibliography by clicking on your username (top right corner) and selecting “Account Settings.”
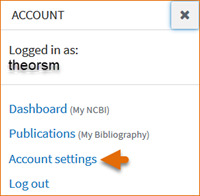
- 2.
Go to the “Delegates” section and click “Add a Delegate.”
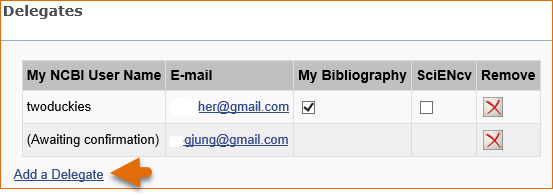
3. Enter the delegate’s e-mail address and click OK.
4. Your delegate will receive an e-mail with a URL that leads to an access confirmation page. After a delegate confirms the connection to your account, access to the account will be enabled.
Note:
• The Delegates section of the Account Settings page displays a list of all the delegates granted access to your My Bibliography collection.
• In the Delegates section you may add or remove delegates as well as modify the access granted.
Confirming a My Bibliography Connection for Delegates
Delegates are persons who are granted access by My Bibliography collection owners to view and manage their bibliographies. Delegates can add and remove citations in My Bibliography and check whether a publication is compliant with the NIH Public Access policy.
Delegate invitations are initiated by My Bibliography collection owners. The collection owners log in to their My NCBI accounts and select to add a delegate. A confirmation e-mail will be sent to the delegate(s) added to the NCBI account.
To confirm the connection:
- 1.
Delegates must sign into their personal NCBI account before replying to the confirmation e-mail. To register for a NCBI account, go to https://www
.ncbi.nlm.nih.gov/account/ - 1.
Respond to the confirmation e-mail from NCBI by clicking on the URL provided.
- 1.
Click on the "Confirm Connection" button. Under Collections you should see a link for the bibliography for which you are a delegate along with a link to your personal bibliography. Note that these are separate bibliographies.

- Creating a Bibliography
- Viewing Citations and Making Citations Private
- Downloading Citations and Copying Citations to Collections
- Sorting, Filtering, and Searching Citations
- Deleting Citations
- Managing Compliance to the NIH Public Access Policy
- Sharing My Bibliography
- Adding Delegates in My Bibliography
- Confirming a My Bibliography Connection for Delegates
- My Bibliography - My NCBI HelpMy Bibliography - My NCBI Help
- Impact of Gene Expression Profiling Tests on Breast Cancer OutcomesImpact of Gene Expression Profiling Tests on Breast Cancer Outcomes
- CD40LG CD40 ligand [Homo sapiens]CD40LG CD40 ligand [Homo sapiens]Gene ID:959Gene
- 959[uid] AND (alive[prop]) (1)Gene
- LINC02058 long intergenic non-protein coding RNA 2058 [Homo sapiens]LINC02058 long intergenic non-protein coding RNA 2058 [Homo sapiens]Gene ID:107984117Gene
Your browsing activity is empty.
Activity recording is turned off.
See more...